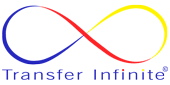Docker has revolutionized the way developers build, package, and deploy applications by allowing them to run consistently across different environments. Visual Studio, a popular integrated development environment (IDE), provides excellent support for Docker, making it easier for developers to containerize their applications. In this blog post, we'll walk through the steps to create a Docker image in Visual Studio.
Prerequisites
Before you start, ensure you have the following installed:
- Visual Studio 2019 or later: You can download the latest version from Visual Studio.
- Docker Desktop: Download and install Docker Desktop from Docker.
Step-by-Step Guide
Step 1: Create a New Project
- Open Visual Studio.
- Click on
Create a new project. - Choose the type of project you want to create. For this example, we'll use an ASP.NET Core Web Application. Select it and click
Next. - Configure your new project by naming it and choosing a location. Click
Create. - In the "Create a new ASP.NET Core Web Application" window, choose the template you prefer. Ensure that the
Enable Docker Supportcheckbox is checked and selectLinuxas the target OS. ClickCreate.
Step 2: Dockerize Your Application
Visual Studio will automatically generate a Dockerfile in your project directory when you enable Docker support. The Dockerfile is a script that contains instructions on how to build a Docker image for your application.
Here's a basic example of what a Dockerfile might look like for an ASP.NET Core application:
# Use the official ASP.NET Core runtime as a base imageFROM mcr.microsoft.com/dotnet/aspnet:5.0 AS baseWORKDIR /appEXPOSE 80
# Use the official ASP.NET Core build imageFROM mcr.microsoft.com/dotnet/sdk:5.0 AS buildWORKDIR /srcCOPY ["MyWebApp/MyWebApp.csproj", "MyWebApp/"]RUN dotnet restore "MyWebApp/MyWebApp.csproj"COPY . .WORKDIR "/src/MyWebApp"RUN dotnet build "MyWebApp.csproj" -c Release -o /app/build
FROM build AS publishRUN dotnet publish "MyWebApp.csproj" -c Release -o /app/publish
# Final stage/imageFROM base AS finalWORKDIR /appCOPY --from=publish /app/publish .ENTRYPOINT ["dotnet", "MyWebApp.dll"]
This Dockerfile has several stages:
- Base: Uses the official ASP.NET Core runtime image.
- Build: Uses the SDK image to restore dependencies and build the application.
- Publish: Publishes the application to a folder.
- Final: Creates the final image by copying the published output to the runtime image.
Step 3: Build the Docker Image
- In the Solution Explorer, right-click on your project and select
Buildto ensure that your application builds successfully. - To build the Docker image, right-click on your project again and select
Publish. - In the Publish dialog, select
Docker Container Registryand clickNext. - Choose a Docker registry to publish your image. For simplicity, you can use Docker Hub. Sign in with your Docker ID if necessary.
- Configure the image name and click
Finish.
Visual Studio will build the Docker image and push it to the specified Docker registry. You can view the progress in the Output window.
Step 4: Run the Docker Container
After building the Docker image, you can run it locally to ensure it works correctly.
Open a terminal or command prompt.
Run the following command to list your Docker images:
Find your image in the list and copy its name.
Run the following command to start a container from your image
- Open a web browser and navigate to
http://localhost:8080to see your application running in a Docker container.
Creating a Docker image in Visual Studio is a straightforward process thanks to the built-in Docker support. By following the steps outlined in this guide, you can easily containerize your applications and ensure they run consistently across different environments. Docker and Visual Studio together provide a powerful combination for modern application development.
Happy coding!